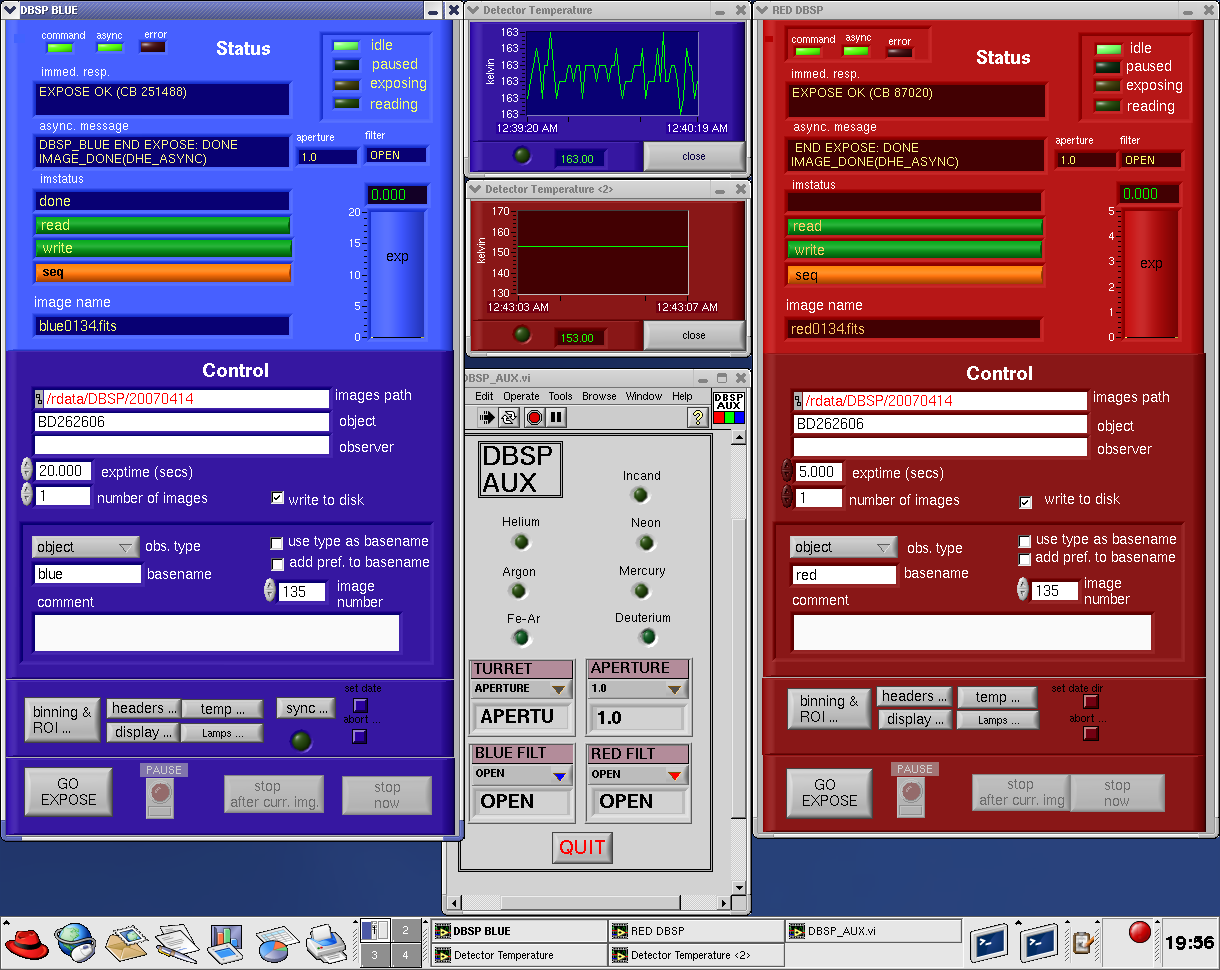
Last Updated: June 2007
CAUTION: the cookbook is a little unpolished, still, but should not steer you far wrong. In particular, the night assistant will help with setting up the guider and FLI camera, for which there is separate documentation (see Palomar Autoguider).
Original document by Eric Bloemhof 1998, updated/revised: August 2008, by Jeff Hickey. This update covers the new blue camera (CCD23), the new Labview based GUI's for both cameras, and the new Turret control. The VAX/Figaro based operating system is now completely obsolete. For all Palomar instrument related questions please contact P200 Instrument Support.
This COOKBOOK gives a step-by-step guide to operation of the DBSP (double spectrograph) at the Palomar 200" telescope. For a description of the instrument and information needed for advance planning of an observing run, go back to the DBSP homepage and click on the DBSP OVERVIEW button. Many parts of this cookbook were stolen from Marco Bonati's DBSP software user manual. The Bonati manual may be found at; http://www.astro.caltech.edu:8080/DETECT/palo_dbsp_blue/dbsp_soft_user_manual/dbsp_soft_user_manual
Despite its intended real-time usefulness, the COOKBOOK contains nuggets of instrument theory here and there that might require some time to digest...so of course a thorough reading in advance of the observing run is recommended to avoid unpleasant surprises at the telescope. (Failing this, night assistants carry extra Kleenex). Note: as of 2005 Kleenex no longer necessary.
Get to the 200" no later than 2:00 PM on the afternoon of your first night to make contact with the support engineer, Jeff Hickey and/or Rick Burruss. The support engineer is on usually from noon to 10pm, and can normally be found in the office adjoining the 200" control room.
Check the white board in the control room to see if the DBSP has been filled with liquid nitrogen. The dewars are topped off every 10-12 hours. The night assistant and Palomar day crew are responsible for filling the dewars, and logging fill times on the white board. Dewar status may be seen by reading its temperature from the temperature GUI's described below. The temperatures are typically 154 for the red camera, and 163 for the blue camera
Check with the staff that the correct dichroic has been installed (changes require taking instrument off telescope, and are done only in the daytime; changing from slit wheel to multislits is also a daytime operation). Your green sheet information is in a logbook located on or near the DBSP control computer desk.
Check that the correct gratings are installed by asking the day crew, or checking the logbook.
Check that the grating tilts have been set, by asking the day crew. The day crew should have set them to the values requested on the green sheet you turned in prior to observing.
Check that the neutral-density-filter knob is set to 0 (it's at top center of instrument in Cass cage, almost level with base of forks holding the spectrograph, and has settings 0,1,2,3)...else an ND filter will be inserted in front of the arc lamp (but not in the sky light path).
Check that the "dust covers" are open (thin, black-anodized metal covers near the top of DBSP that can be rotated by hand)...the day crew can show you where these are.
Decide on a filter from the following table (most observers do not use filters):
FILTER WHEELS
|
Blue Filters |
Red Filters |
|||||
|
Wheel |
Designation |
Code |
Filter |
Designation |
Code |
Filter |
|
1 [a] |
B0 |
0 |
Clear |
R0 |
0 |
Clear |
|
" |
B1 |
1 |
Clear |
R1 |
1 |
GG455 [b] |
|
" |
B2 |
2 |
GG495 [b] |
R2 |
2 |
Clear |
|
" |
B3 |
3 |
- |
R3 |
3 |
RG610 [b] |
|
2 |
B4 |
4 |
- |
R4 |
4 |
- |
|
" |
B5 |
5 |
- |
R5 |
5 |
- |
|
" |
B6 |
6 |
- |
R6 |
6 |
- |
|
" |
B7 |
7 |
- |
R7 |
7 |
- |
[a] normally installed in spectrograph. [b] antireflection coated. [c] liquid filters are not to be used.
The filters used to be moved with the blue DBSP control box from the control room. Now (4/2007) all DBSP turret functions are controlled by the new LabVIEW based Turret GUI. The Blue control box is gone, more on this below. The Main GUI shows the current filter wheel location for each light path.
Decide on a slit from the following table:
SLIT WHEEL (128 arcsec slits)
|
Slit Width |
Readout Index |
|
0.5 arcsec |
0 |
|
1.0 arcsec |
1 |
|
1.5 arcsec |
2 |
|
2.0 arcsec |
3 |
|
4.0 arcsec |
4 |
|
6.0 arcsec |
5 |
|
8.0 arcsec |
6 |
|
10 arcsec |
7 |
In the past the slits were moved with the DBSP blue control box. Now as with the filters, the slits are controlled with the new Turret GUI(see below). The Main GUI gives the current slit location. See the section on the Main GUI.
In the picture below, one can see the VNC control window that has the DBSP Main and Turret GUI's. The Blue camera Main Gui is on the left. The Red camera Main GUI is on the right. And the Turret GUI is in the middle.
When you get to the 200" control room, DBSP and it's computer workstation should already be set up. Usually a VNC window will be open on a control room workstation linked to the DBSP computer on the Mezzanine level. You should see two Main GUI windows on the VNC, one for the red camera, and one for the blue camera. You will operate the cameras using these two windows. Below is an image of the blue side Main GUI. The Main GUI's are identical except that the colors are different (red & blue), and the blue GUI has the sync option. NOTE: Most of the following GUI information is stolen from (and more detail can be found at) Marco Bonati's DBSP site; http://www.astro.caltech.edu:8080/DETECT/palo_dbsp_blue/dbsp_soft_user_manual/dbsp_soft_user_manual
1.Main Graphic Interface window:
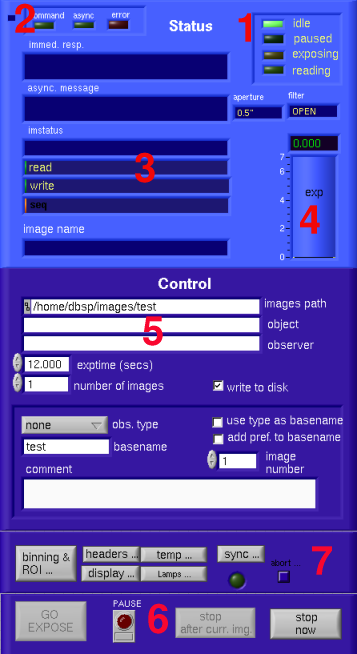 The
main window allows you to have general control of the camera. It has
a status area on the top part, and a control area on the bottom part
(the background color is slightly different for the status and
control area). The description below applies to both sides except as
mentioned above, the SYNC button, which is BLUE side only.
The
main window allows you to have general control of the camera. It has
a status area on the top part, and a control area on the bottom part
(the background color is slightly different for the status and
control area). The description below applies to both sides except as
mentioned above, the SYNC button, which is BLUE side only.
Status, The upper (light blue) area
1.- detstatus LEDs: There is one LED per detector status: IDLE, PAUSED, EXPOSING and READING. This indicates what is the current status of the detector.
2.- Links and Error LEDs: command, async: These 2 green LEDs indicate if the client is fully connected to the Server. Both LEDs should be green for having full-connection and functionality. Error LED: this red LED will turn on when there is any status condition (like a command that was not received, or an erroneous response, etc).
3.- String status controls and progress bars immediate response: This status shows the response from the server to ANY requested action (EXPOSE, changing image parameter, etc). It will normally be a DONE or ERROR <message>. If it there was an error, the red error LED (2) will turn on, and the color of the error message will also turn red on the control itself. async: this will show any message that gets to the GUI asynchronously (not necessarily related to a previously sent command). This messages can be just an info (like "filter changed", or "image expose is done"), or reporting a problem (like "TCS connection lost", or "CCD temperature too high", etc). aperture: shows the current aperture (in arcsec), read asynchronously from the instrument when it changes. Be patient, this status box takes a few seconds to update. filter: shows the current filter position (filter name), read asynchronously from the instrument when it changes. Be patient, this status box takes a few seconds to update. image name: shows the name of the image that will be (if exposing) , is (if writing), or was (if idle) written to disk.
3.- Progress bars: read: this green bar shows the read progress of the current image (in percentage). write: this green bar shows the write progress of the current image (it is normally written to disk as the image gets read). This will not move if the image will not be written. sequence: this orange bar shows the progress of the overall sequence. It will get to 100% only when all the images of the sequence are done (which means that the system is idle again)
4.- Exposure: This yellow, thick bar shows the exposure progress. It can be seen (considering the system is linear) as a "counts" progress. This shows the progress in seconds rather than percentage (elapsed time). The upper limit will expand to reflect the requested exposre time, so it will get full when the requested exposure time is done, whatever that requested time was.
Control: The bottom (dark blue) area.
All the controls can be changed while exposing. Right after the exposure is done, and the readout begins, the current control values are grabbed, so the final image will get those fields (like basename, directory, type, etc).
5.- Image settings: Image path: this is the directory where the images will be written. object: this is the object name. This will appear on the OBJECT field of the fits headers. observer : name of the observer (it will appear on the OBSERVER field of the fits headers) exposure time : the requested exposure time, in seconds (OEXPTIME of the image headers: Original Exposure time). number of images : how many images to take (sequence). write to disk: if checked, it will write the images to disk. If unchecked, it will just read and display, but not save to disk. obstype: observation type. This will appear on the IMGTYPE field of the image headers. If "dark" is selected, it will NOT open the shutter when the exposure starts. basename: basename for the image. The image name is composed by the basename and the image number as basename<number> (see image number control). image number : it will create, together with the basename, the final name of the image, using this rule: basename%4d /*the numeric field will always have 4 places, so it will fill with zeros to the left. For example, if the basename is "bias" and the image number is 4, the final image written will be called "bias0004". use type as basename: if checked, it will change the basename to match the image type. For example, if "object" is selected as image type, it will automatically change the to "object" also
6.- Exposure commands/actions GO: it will initiate the exposure. The "exposure" implies opening the shutter, exposing by the seconds stated on the exposure time control, close the shutter, and read/write the image with the specified name (basename, image number) at the specified directory (image path); all this as many times as the number of images control states. Pause: This control has meaning only when exposing. If pulsed, it will close the shutter and wait doing nothing. When the button is pulsed again (resume) it will open the shutter and continue the exposure at the stopped count. STOP after current image: This has meaning only if there is a sequence (more than 1 image) in progress. In that case, it will finish the current image (finish the requested exposure and read/write) and then it will come back to idle (stopping the sequence). STOP NOW : This has meaning only while exposing. It will stop exposing immediately (closing the shutter) and read/write right now. Then it will go back to idle (so it will stop any ongoing sequence also). If this is done, the image headers will report the actual exposure time done on the EXPTIME keyword (so OEXPTIME has the originally requested value, and EXPTIME has the real one. If not stopped, those two values will be coincident).
7.- Auxiliar GUIs buttons and quit/abort: abort: this very small, square button is located almost on the bottom-righ side of the image (above STOP NOW) is really hiding two "dangerous" buttons. When pressed, two new buttons will appear: ABORT and QUIT. ABORT: this will cause to abort any ongoing activity and will NOT SAVE ANY DATA. It will just stop. The RED side can be aborted does not matter what is going on (exposing or reading), but the BLUE side can only be aborted while exposing - so in the BLUE side the button will be disabled while reading (no aborts are accepted)-. QUIT: this will cause to quit the GUI and shutdown the correspondent server. This should not be done unless really necessary.
The rest of the buttons (binning & ROI, headers, display, temp, lamps, sync) will open auxiliary windows for different settings as follows in section C;
2. The Turret GUI
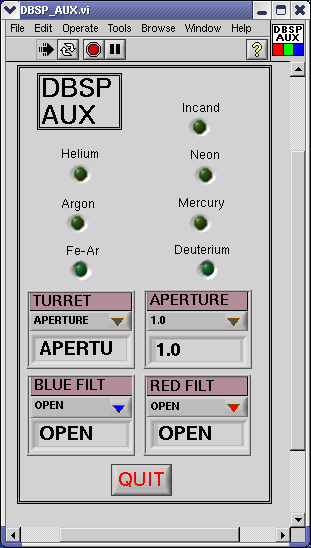 Turret GUI
Turret GUI
The Turret GUI is very easy and intuitive to use. It completely replaces the old blue DBSP control box. At the top are the arc lamp controls. Simply click on the lamp you wish to use. When a lamp is on, the lamp button turns bright green. You may have as many lamps on as you want. The Dueterium and Fe-Ar lamps will turn orange while warming up and then turn bright green when lit. Please remember to click off the arclamps when they are not needed. They have limited lifetimes and are a pain to replace.
Below the lamps are the four pull down menus that control the aperture, the red side filters, the blue side filters, and the Turret optical path. To make a change simply pull down a menu with the mouse and select by putting the mouse over the menu item and letting go. The aperture and filter selections are listed above. The Turret choices require a little more explanation. The actual Turret, is a disk that moves mirrors around above DBSP. The purpose of the Turret is to give the observer a way to change the optical path so that they can view the science target (aperture), the arclamps (lamps), a wider target field (sky), and nothing (closed). By selecting aperture the observer will be observing the slit in the FLI camera or the center field Xybion camera (whichever has been selected). By selecting arclamps the observer will be sending calibration light down the DBSP slit. Selecting sky will give a wider field of view to the FLI or centerfield Xybion. This option might be useful for TOO obsevations with FLI, or help identify the proper field when the aperture field is too small. The closed position is never used.
If for some reason the Turret GUI freezes or locks up, click the red QUIT button at the bottom of the GUI. To restart the Turret GUI open the DBSP folder that normally lives behind the Blue MAIN_GUI. In that folder you will find a Turret icon, double click the icon and the Turret should come back up. See or call, Jeff or Rick if there is strange Turret GUI behavior.
1. Binning and Region Of Interest (ROI)
This window allows you to select any single Region of Interest (ROI) on the chip and/or change the x and/or y binning factor. As in the Main GUI, it has light blue on the status area, and dark blue on the control area.
 Original
Geometry:
Original
Geometry:
The upper part shows the geometry of the array, where: Pres: prescan pixels. Data: Data area of the CCD. Overs: overscan pixels. amps: total amplifier on the X or Y direction. Total size: shows the total size that the image would have if using full size, calculated as (Pres + Data + Overs) * amps, in the X direction. (Data) * amps in Y direction (no prescan or overscan area is used on Y).
Readmode: The upper left yellow is actually a control. It shows the currently selected read mode, and by clicking on it the mode can be changed.
The BLUE side supports left (shown on the image), right, or lowerboth (right and left) amplifiers. The RED side only supports left amplifier.
Current Status:
Shows the current status of the geometry, and allows (bottom part) to change it. Note that Prescan and Overscan size cannot be changed from the GUI, and that's why on the bottom area the "Total size" stated for both columns (X) and rows (Y) corresponds only to the Data area. Read Time: Shows the total read time for the currently selected geometry. The calculation includes ROI, binning and readmode. show: If selected it will show, on the correspondent Real Time Display the ROI selected, as a blue (BLUE side) or red (RED side) thick line. This is just a quick guidance to the area that has been chosen.
ROI: START: COLS, ROWS: starting pixel in x and y coordinates. The lower left corner corresponds to pixel (1,1). LENGHT: COLS, ROWS: total size on X and Y. The image area of the ROI will be then: [Xstart, Ystart: (Xstart+Xlen), (Ystart+Ylen)]. OK: go select the chosen area. full: selects the whole CCD as ROI (full frame). This is equivalent to enter manually the full frame values.
The system can be set to start with a pre-selected ROI. For handling this, there are two buttons: set to default: Use the currently selected ROI as the default, starting value. If this is done, the next time the system starts it will start with this ROI as a pre-selected value, and the next time the get default button is used it will restore to these values. get default: if a change was made, this button will restore the pre-selected default value.
Blue Camera (CCD23) note July 2006; It has been determined that the chip y-axis (4096 pixels) has vignetting. The safe range starts at row 575 and goes thru row 3400.
BIN Factor: Changes the binning factor on X and Y. OK: go change the binning.
The BLUE side has arbitrary binning factors for every direction (X and Y)
The RED side has only some allowed combinations (X, Y): (1,1) , (1,2) , (1,3) , (2,1), (2,2), (2,3) , (3,1), (3,2)
2. Settings for the Real Time Display (RTD)
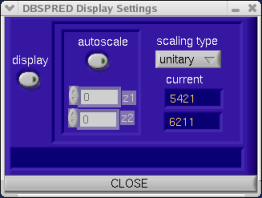 The
system can use Ximtool or DS9 (SAO image) as Real time displays.
These image tools need to be started independently; this auxiliary
only allows to set a couple of parameters from these devices. There
are separate displays for the BLUE and the RED sides. Usually the
daycrew or instrument support will start Ximtool for Blue and Red RTD
before you arrive. Note: the RTD displays are not meant for reduction
or analysis. Doing anything in the RTD windows tends to crash them.
For detailed image analysis at the control room workstation, ssh to
dbsp@dbsp and start a DS9/iraf session independent of the RTD.
The
system can use Ximtool or DS9 (SAO image) as Real time displays.
These image tools need to be started independently; this auxiliary
only allows to set a couple of parameters from these devices. There
are separate displays for the BLUE and the RED sides. Usually the
daycrew or instrument support will start Ximtool for Blue and Red RTD
before you arrive. Note: the RTD displays are not meant for reduction
or analysis. Doing anything in the RTD windows tends to crash them.
For detailed image analysis at the control room workstation, ssh to
dbsp@dbsp and start a DS9/iraf session independent of the RTD.
RTD Settings GUI
display: enables or disables the Real Time Display. If enabled, it will display the image while it is being read (in "Real Time"). If it is disabled, the image will not be displayed automatically. The rest of the buttons will be disabled only if display is enabled. autoscale: If enabled, the RTD will select automatically the upper and lower values to be mapped. If disabled, the user can enter the desired values (z1 as the lower, z2 as the upper) for the display mapping. z1, z2: the user-selected values for the mapping. These fields will be enabled only if autoscale is disabled. scaling type: type of scaling desired. It can be: unitary, logarithmic or linear (usual). current: these are status only. They will show the current z1 and z2 being used for the mapping. If autoscale is enabled, they will show the values auto-selected on the display, if autoscale is disabled, they will show the use-selected values on the z1 and z2 controls. For first time users don't worry too much about manipulating the Real time Display, it's pretty much stand alone.
3. Custom Image Headers
This window allows the users to add/delete/edit any "custom" keyword for the image FITS headers
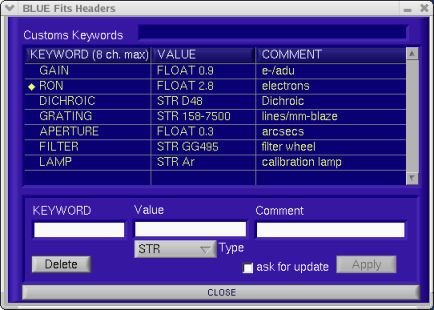 Headers
GUI:
Headers
GUI:
The table shows the current custom keywords. Any of those can be changed or deleted, or new ones can be added. If the user selects a line with the mouse, it will automatically fill the fields on the controls (see below) with that values. This values can be entered manually also.
Below the table there are 3 string fields, and 1 Type control. KEYWORD: the name of the desired keyword. Value: the value for the desired keyword. If the type is not specified, it will assume type string. Type: here the type can be selected. STR: String. U8: unsigned 8 bits. I8: signed 8 bits. U16: unsigned 16 bits. I16: signed 16 bits. U32: unsigned 32 bits. I32: signed 32 bits. FLOAT : 32 bits floating point. Comment: comment to appear on the comment area of the keyword header.
Then, there are two buttons. Delete: It will delete the specified KEYWORD. If no keyword with that name is found, it will have no effect. Apply: apply the changes. If the specified keyword does already exists, it will modify it with the new values (specified in the Value and Comment controls). If the specified keyword does not exists, then it will be added. After the changes are made, those keywords will become "default", in the sense that the system will start with those values everytime afterwards (the changes are actually stored in a header's template file).
ask for update: NOT CURRENTLY IN USE
4. Detector Temperature
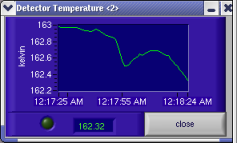 This
small window is only for monitoring the detector temperature
purposes. It is generally left on next to the Main GUI so that the
Palomar staff can log dewar temperature with LN2 fills. If it annoys
you, close it.
This
small window is only for monitoring the detector temperature
purposes. It is generally left on next to the Main GUI so that the
Palomar staff can log dewar temperature with LN2 fills. If it annoys
you, close it.
Detector temp. GUI: If the temperature falls outside the allowed limits (usually around [150,170] Kelvin degrees), the trace will turn red, and the LED will blink. This serves only as an alarm. If you see this happen, notify somebody on the Palomar staff. The window updates every 60 seconds, so if you are restarting the system, you may see blinking lights or the wrong colors for a minute.
5. The Lamp Controller
This window controls the Prime Focus dome lamps.
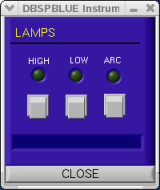 Lamps
GUI: The HIGH-lamp and LOW-lamp, are flatfield lamps that project
from Prime Focus up to a painted square on the dome when the
telescope is pointed to the zenith. The ARC lamp is a Mercury line
standard lamp which was installed for the COSMIC spectrographic
multi-aperture mode. COSMIC has no internal calibration lamps. Most
DBSP users use the internal wavelength calibration lamps and not the
dome ARC lamp.
Lamps
GUI: The HIGH-lamp and LOW-lamp, are flatfield lamps that project
from Prime Focus up to a painted square on the dome when the
telescope is pointed to the zenith. The ARC lamp is a Mercury line
standard lamp which was installed for the COSMIC spectrographic
multi-aperture mode. COSMIC has no internal calibration lamps. Most
DBSP users use the internal wavelength calibration lamps and not the
dome ARC lamp.
Operation is simple, push the button with the mouse and the lamp goes on. To turn off a lamp, toggle the button again with the mouse. The display box below the lamp buttons, give the "on" status.
6. Synchronization Interface (Blue side only)
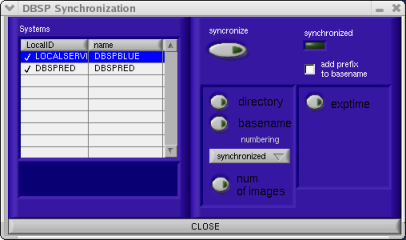 This
Window is particular to the BLUE side, which acts as a "master"
when the system is run synchronized. For more information on this
please read the general explanation.
This
Window is particular to the BLUE side, which acts as a "master"
when the system is run synchronized. For more information on this
please read the general explanation.
Sync GUI: This window allows you to synchronize or un-synchronize both RED and BLUE sides. And to set what the user wants to be synchronized. The Systems table on the left of the GUI shows what systems are available. For DBSP there are only two systems: DBSPBLUE and DBSPRED (for BLUE and RED sides respectively). On the right side there are the actual controls for this GUI.
synchronize: If enabled, both systems are synchronized. If disabled, both system are un-synchronized, which means that both sides can be run as totally independent systems. When the systems are synchronized, the synchronized LED will turn green, and a check mark will appear in front of the DBSPRED entry on the table.
The rest of the controls are enabled only if synchronize is enabled. The fact that the systems are synchronized implies this aspects:
- Shutter open: shutter will be opened at the same time (BLUE GO button)
- Exposure will be Paused/Resumed/Aborted/Stopped on both sides (BLUE Pause/Resume, Abort and STOP NOW buttons)
- Sequence will be stopped at both sides (BLUE STOP after current image button)
- object and observer will be the same on both sides (specified on the BLUE object and observer controls)
Besides these basic aspects, there are some other parameters than can be synchronized if desired. This is the usage of the rest of the controls on this GUI. add prefix to basename: If checked, it will add a prefix to the images of both sides (b_ for BLUE side, and r_ for RED side), so now the final image name will appear as <prefix><basename><image_number>). directory: If ON, both images will be written on the directory specified on the BLUE GUI (image path control). basename: If ON, both images will have the same basename (BLUE basename control). numbering: synchronized: The image number will be the same for both sides (BLUE image number control). unsynchronized: numbering is kept independent for both systems. num of images: If ON, the number of images of the sequence will be the same for both, set by the BLUE number of images control. exptime: If ON, the exposure time for both sides will be the same (BLUE exptime control).
Polarimeter checkout;
(Jeff Hickey Aug. 17, 2006)
The old SAM polarimeter commands have been replaced by a new GUI. The new polarimeter GUI may be found after you start the VNC from the control room workstation. On the VNC window look for the DBSP folder. Open the DBSP folder by double clicking on the icon. The folder may be hidden by the Blue camera Main GUI, so look behind it. In the DBSP folder you will see an icon for the polarimeter GUI, double click that icon. The polarimeter GUI is shown below. The GUI operation is simple. First press the "Pol. Init." button, this initializes the polarimeter. Next press "CA Home" and "PA home". The GUI should now show "0" for PA angle and "HOME" for the cal position. See the table above for the proper position angles to get the Stokes parameters you desire. Changing position is easy, simply type in the angle you want in the "set PA" window and hit return. Changing the Cal location is also easy, type "HOME", "UV", or "IR", for the three Cal positions. To check position click on the "PA read" and "Cal read" buttons. The "current PA offset" window should always read "0" at startup. As of 8/17/06, I have only tepid understanding of how PA offset is used, I belive it is a clibration offset used after observing polarization standards. I will update this document when I find out more.
Taking arc images with DBSP will only show that the beamsplitter is in place. To test the polarizer calset positions, and the Stokes angles, you will need to take dome flats. The arc lamps are not in the polarimeter optical train. If you are unfamiliar with turning on the highlamp and opening the mirror cover, ask the daycrew or the support astronomer. All calset and PA commands echo position numbers to the GUI "current" windows, which should tell you that moves have been made. As a final check, the observer should observe a polarization standard star to confirm that the correct angles and polarizer elements are indeed in place. For more polarimeter information see the Overview section of this web manual.
IMPORTANT NOTES:
- if directory, basename and numbering are all synchronized, the system will check automatically add prefix to basename in order to avoid the images to override each other. In this case the images will be written as:
BLUE image: <imageg path>/b_<basename><image_number>
RED image: <image path>/r_<basename><image_number>
- if directory and basename are synchronized, but numbering is unsynchronized, it is the responsibility of the user either to check adding the prefix, or to keep the numbering distinct enough to avoid confusion.
OBTAIN TEST FRAMES: (to see where spectrum hits the chip & set your chip readout area on the ROI GUI, see #1 in this section)
Perform the following procedure for each camera in use:
Turn on the appropriate toggle switch on the box labeled COMPARISON LAMPS on the DBSP control box: He, Ne, Ar are generally good for the red side, hollow cathode (Fe-Ar) for the blue, Hg or He if you want only a few lines; an incandescent lamp may be used for flats, but most observers prefer dome flats. Most lamps take just a few seconds to warm up, but the hollow cathode (Fe-Ar) lamp takes 20 or 30 seconds. It's OK to leave lamps on for 10 minutes or so, but not for an hour.
To view these internal lamps, select SKY with the rotary switch on the control rack sitting on the guider desk [in SKY mode, the on-axis guide camera directly views the sky, and the pickoff mirror blocks sky light or outside light from reaching the spectrograph, but allows viewing of internal comparison lamps; in SLIT mode, the on-axis guide camera views the sky in reflection from the polished plates of the slit].
Make a single-camera CCD exposure
by
With 1200 l/mm gratings, typical exposures are 1 sec. on the
blue side (more for the Fe-Ar ~20 sec.) and 3 sec. on the red.
Check that bias levels (dark intensity) are about 5500 counts for the Red camera CCD21, and 3000 for the Blue CCD23;
Move the cursor to the edges of the usable field to be retained when you trim the display, and write these coordinates down because they will be inputs to the ROI GUI . Grating changes and Polarimeter use, moves the spectrum around on the chip. Take some images, and apply the desired ROI changes, and take some more images. Remember that the smaller the area read out, the shorter the read time.
OTHER AFTERNOON SETUP TASKS:
[NOTE that the following #1,
#2, and #3, should already be done by the Palomar staff. If you have
a concern contact the daycrew or support astronomer. Please do not
make any changes without help.] Examine spectra to see that the
images of the slit form vertical lines on the screen. If you find
that the blue camera has slit images turned clockwise, then turn the
dewar in its mount (counter)clockwise to correct; if the red camera
slit images are turned clockwise, turn the dewar (counter)clockwise
in its mount [I think.]
Note: a quantitative approach is
effective...derive the tangent of the offending angle by the ratio
of x-pixels offset to y-pixel range seen on the display unit, and
match this with a correcting angle whose tangent is the amount of
travel of the dewar-rotating micrometer, divided by the 4"-inch
radius at which this micrometer is mounted. Or just take images and
make moves until you get it right.
Check that the center wavelength
is on pixel 512 (or ~2000 CCD23) to the tolerance you require;
otherwise, tweak the gratings.
Don't
forget to use the additional numbers provided by the
to verify that the spectrum has the correct dispersion, etc.
CALCULATOR CAVEAT: the resolving power returned by the calculator uses resolution per pixel, not per slitwidth like the other quantities given (hence this resolving power does not change with slit choice). Also as of 3/04, the grating calculatior does not work well for Netscape 7.
Check the focal adjustment on the red side; set it as a function of ambient (dome) temperature by following the instructions taped to the side of the DBSP instrument. Be careful not to grasp the indicator dial while adjusting, as it is held by only a set-screw...there is very little backlash in this adjustment, but it is probably best to approach from the same direction (lower numbers) each time;
Check the focal settings of the two collimators: arc-lamp images with a 0.5" slit should give ~ 3 pixel FWHM on the blue side, and ~< 2 pixel FWHM on the red. Also it is important to note that the red camera is a lensed system. For the low dispersion (158,316) gratings there is significant focus error associated with wavelength. For example, if you focus in the center of the 158 ln/mm grating, you can expect a focus FWHM in the center of the chip ~1.5 pixels but see 4 or 5 pixels at the extreme red and blue end of the CCD.
The collimators have lots of hysteresis ("backlash"), perhaps 10 units, so be sure to approach any given setting from the same direction each time (from lower numbers, by editorial fiat)... (In practice, spectra are fairly insensitive to collimator focus, and the optimum range is fairly broad. The following table nonetheless provides a rough guide); If you are alone, focusing means running up and down the ladder to make adjustments in the Cass cage. If you don't need the exercise, ask for help from Rick or Jeff. We will be happy to adjust the collimator focus, while you take focus images. There is a microphone/speaker system between the Cass cage and the control room so that we don't have to run up and down the ladder.
COLLIMATOR FOCUS (1 digit = 1905 mm [a])
|
Collimator: |
Blue |
Red |
||
|
Focus for parallel light: |
450 |
750 |
||
|
Focus for good optical performance: |
390-510 |
690-810 |
||
|
Total focus range: |
250-600 |
690-1070 |
[a] (larger numbers move image plane further from telescope)
Take BIAS frames. In the Main GUI set the exptime to 0, set the obj. type to bias, set the basename & comments to whatever you like, and take 10 or so biases.
If you like to take DARK frames, set the exptime to whatever, set the obj. type to dark, set the basename & comments to whatever you like, and take as many as you need.
Take FLATS (flatfielding
frames)...either TWILIGHT FLATS on the evening sky or DOME FLATS
after the lights are turned out in the dome at 4 PM. Twilight flats
are a bit tricky to get a decent number of counts, and must be done
just as the sun sets to get the blue side right. Dome flats involve
pointing the telescope to an illuminated spot on the dome, opening
the mirror cover, and exposing. Note that dome flats can have an
emission line around 6708A, which, when used in data reduction, can
create a spurious absorption line at 6708A in spectra. Flats may also
be done using the internal incandescent lamp (not recommended) and
following the procedures outlined below for obtaining comparison lamp
spectra.
TAKING DOME FLATS (the popular choice): Please ask for help the
first time you do this.
make sure lights are out in the dome;
have night assistant or crew point the telescope at the illuminated patch at the zenith used for dome flats;
open mirror cover, using switch at night assistant's console;
open the Lamps GUI, select HIGH to turn on the high-intensity dome-flat lamp (select LOW to turn on the fainter flat-field lamp; select OFF to turn off all lamps);
On the Turret GUI pulldown the turret menu and select aperture allowing light through the slit;
set the exptime, obj. type, basename & comments, and take an exposure.
take a few short exposures to calculate a desirable number of counts (remember the shutter is unreliable under 1 second, the red side saturates ~32k, and the blue at ~65k);
to take a series of exposures, enter your value into the number of exposures box;
remember to select OFF in the Lamps GUI when you're done;
make sure telescope mirror cover is closed;
Tell the night assistant the desired "ring angle"...the orientation (position angle) of the slit on the sky, in degrees east of north.
Focus the telescope on a star (you will need to repeat this once or twice during the early evening as the temperature changes):
Make sure the Turret is at aperture. (this allows the center field camera to view the slit and surrounding field stars reflected from the slit blades, and lets telescope light into the spectrograph);
use the hand paddle to adjust telescope focus until stars in guide camera field appear sharp (guide camera and DBSP are parfocal); there is a readout of telescope focus in mm on the RA, DEC display screen; OR there is a automated focus box on the FLI camera GUI. Ask the night assistant to give you a demonstration. The FLI camera documentation (not written as of 6/07) will also have details.
on your first visit (or if you are not inclined to micro-management) ask the night assistant attend to the telescope focus during the night;
If you are doing spectrophotometry
the night assistant can call up a suitable source from a
computerized list of spectrophotometric standards compiled by Gunn.
You may wish to do two or more standards during the night,
particularly if accurate flux calibration is important to your
experiment;
There is also a new standards GUI that can be run for all 200" cameras. On Vulcan load your
target list into a directory you make in /home/user. Then type "ptic target.lis" where target.lis is your list file name.
The GUI will appear, and whatever star you select you can quickly find nearby standards from several lists.
If you need to, take comparison lamp for wavelength calibration before (and after) any exposure on the science object:
Select lamps on the Turret GUI
Turn on the desired lamp with mouse clicks on the desired lamps. Fe-Ar is good for Blue, He, Ne, and Ar, are good for Red...Fe-Ar takes more than 10 seconds to warm up; neon, just a few seconds;
take an exposure using, use about 30 seconds for Blue, 1 second for Red;
turn off the comparison lamp (don't leave it on for hours);
select aperture again on the Turret GUI turret menu, to prepare for object exposure;
As mentioned above use IRAF and DS9 to display your images.
Set up the guider (consult night assistant and guider documentation, Appendix C);
Observe your science object:
set the ring to the desired position angle for the slit on the sky, measured E of N;
put your position reference star (from which you will offset to your science source) onto the center of the slit and have the night assistant "X" the coordinates;
put the cursor on the slit center as well;
ask the night assistant to offset to science object;
fill in the desired header, exptime, obj. type, basename & comments, information; and take an image.
use the pause or stop buttons in the Main GUI to alter exposures or sequences, see above #6 in Main GUI.
Take comparison lamps if you need precise wavelength calibration after this exposure on the science object (repeat steps 1.1 to 1.5 at top of this section, as were done before science exposure).
Repeat the larger cycle of major steps 1 to 5 for each source position.
Your files are saved to /rdata/DBSP on the DBSP computer. Sftp file transfer can be easily done from this location. See the Instrument Support Engineers for relevant passwords.
There are DVD burners on each of the control room workstations. They are easy to use "drag and drop" burners. Ask for help the first time you use them, and take notes. Supposedly, the DVD burners will burn all flavors of DVD. Some testing yet needs to be done to prove that all types of DVD will work on all these workstations. When you are happy with your transfer and/or DVD backup, please be a good Astronomy neighbor and delete your raw & reduced files. You are responsible to supply your own media (DVD, -R, -RW, etc.)
[Note; 3/04; Appendices A & B are somewhat out of date. The day crew and support astronomers currently take care of all grating installations or adjustments. This section is still included as a reference and training document for the Palomar staff. If something does not look correct on your test spectra, contact the day crew or support astronomer/engineer for help.
Requested gratings are installed by the day crew as part of instrument setup. Actual changes take roughly 10 minutes per side. Note that gratings can go in either side, but RED/BLUE grating rotators are not interchangeable.
If you intend to replace the grating, find the empty drum into which it will go, and the drum with the new grating you want to install; these are stored in the cabinet near the door leading from the dome to the elevator area. Set the drum on the wooden desk nearby, and put out the Allen wrench with the large handle, too;
Loosen the single lock-screw at bottom center of the grating rotator;
Move the grating angle to 0 degrees and retighten the lock-screw;
Loosen the 4 symmetrically-placed screws holding the grating rotator in place (they are captured, so can't fall out). The 4 screws have black knobs, and are the outermost four in the right-hand diagram below;
Holding the two handles, gently slide the rotator and attached grating out, toward you (careful, they are quite heavy...beginners use two hands);
If it's the one you want, slide the grating back in and retighten screws; otherwise, carry it down the ladder from the Cass cage and put it in the drum on the wooden desk, then secure it with the four lip clamps;
Use the Allen wrench with the round handle to loosen the screw in the center of the black knob on the grating rotator; when the rotator is free, put it on the replacement grating and tighten;
Take the reloaded rotator back up to DBSP and reattach;
Grating cell in drum (left), grating rotator (right)...
To find the correct grating angle for your setup and desired center wavelength, click on:
CALCULATOR CAVEAT: the resolving power returned by the calculator uses resolution per pixel, not per slitwidth like the other quantities given (hence this resolving power does not change with slit choice).
Refer to the right-hand side of the figure immediately above, showing a grating rotator as it would look when installed on the spectrometer:
Recall that grating angle = 0 corresponds to having the face of the grating perpendicular to the beam incident from the collimator (grating face horizontal with telescope at zenith);
Recall that increasing the grating angle involves tipping it toward the camera projecting out of the instrument at an odd angle...this is the counterclockwise direction for both blue and red sides;
Release the clamp at bottom center;
Set the angle by turning the black 8-pointed knob, and read the grating angle on the vernier scale viewed through the round magnifier...you can move the magnifier left and right if you first push down on the spring-loaded bar on which it is mounted;
To read the vernier: see where the zero line on the fixed outer circle, at top, points on the scale on the inner circle, which is marked to the half-degree; to determine the number of arc minutes above (or below) that nearest half-degree, look to the right (or left) and take the number on the outer circle that lines up with any line on the inner circle (standard vernier procedure); to the right is 0 - 30 minutes and to the left is 31 - 59 minutes. The left read is confusing because you are subtracting from the next full degree. For example, say you have to set the vernier to 24 degrees 45 minutes. Set the zero line to 25 degrees and the slowly adjust the zero line to the left until any inner circle line matches up with 15 minutes "left". You are now at 24 degrees 45 minutes, because you subtracted 15 minutes from 25 degrees. Ask for help, it will make much more sense when you actually do it with supervision.
Tighten the clamp while holding the knob steady (or it will move).
The old offset guider has been supplanted (in the last century) by the "Palomar Autoguider" developed by Martin Shepherd and Palomar staff. The Autoguider has comprehensive documentation of its own (see Palomar Autoguider); we summarize the main points here.
The night assistant can help you with the finer points and getting set up. Some observers prefer to have the night assistant run the guider. The choice is up to you, but don't hesitate to ask for help if you get stuck using the guider. BE CAREFUL, the guider cameras are image intensified, and can be damaged with over exposure. The main controls that you will use are:
ENABLE button at upper right...turns on the guider; clicking on it (with left button of mouse) toggles it ON/OFF, and it changes color accordingly...yellow means it's OFF (i.e. caution, you're not guiding);
INTENSIFIER GAIN slidebar, 1/3 of the way down on right side...turn it down (via click-and-drag to left) when slewing, as you would to protect any camera;
FRAMES PER INTEGRATION and INTEGRATIONS TO AVERAGE slidebars, about 1/2 way down on right side...the product of these is the number of (30 Hertz) frames that are averaged in each update of the display; you might adjust these according to seeing and brightness of the guide star;
Most of the many other controls may be ignored and left the way you found them, or the night assistant advised you to set them. The on-screen green box within which the guide star position is calculated (by, eg., a centroid) may be resized by clicking and dragging on its edges. The crosshairs inside the box display the current position solutions in x and y; the crosshairs outside the box disappear when the solution is not found.
NOTE: All FIGARO commands are obsolete as of spring 2005. Please forget them.
Last update; June 2007.