Para mirar alrededor dentro del recorrido virtual, arrastre el cursor sobre la imagen (consulte la pregunta 2 a continuación para obtener más detalles). Alternativamente, haga clic dentro de la ventana del recorrido y use las flechas del teclado para moverse en pequeños pasos. Los íconos superpuestos en las imágenes panorámicas permiten la navegación a otras ubicaciones, así como mostrar más información, imágenes y videos. También es posible cambiar la ubicación del recorrido a través del menú desplegable en la esquina superior izquierda o haciendo clic en los marcadores en el mapa. El control del idioma está en la esquina superior derecha.
Barra de control
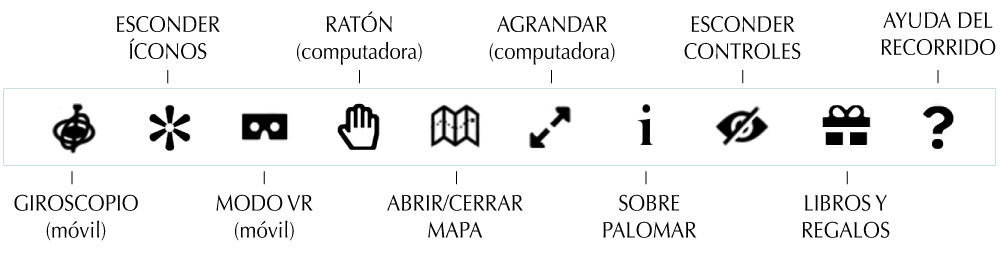
Íconos

En computadoras, el modo de cursor predeterminado no solo es direccional sino que controla la velocidad de rotación: manténgalo cerca del centro de la pantalla y el recorrido se moverá lentamente. El recorrido girará más rápido a medida que el cursor se mueva hacia los bordes de la ventana del navegador.
Intente cambiar el modo de cursor presionando el botón en la barra de control. Este modo es equivalente a agarrar, arrastrar y soltar, y permite un mejor control del movimiento.
Otra opción es hacer clic dentro de la ventana del recorrido y usar las flechas del teclado para mover el panorama en pequeños pasos.
Los dispositivos con iOS 13 y superior deben permitir que el sitio web acceda a los datos de movimiento y orientación del dispositivo. Presione Permitir cuando se le solicite después de presionar el giroscopio o los botones VR en la barra de control. Esta ventana solo aparecerá una vez.
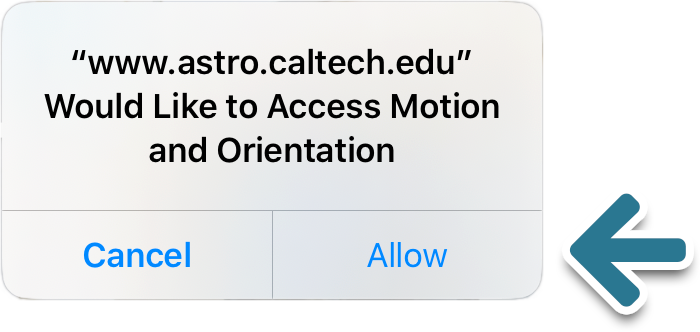
Si no ve el botón giroscópico en su iPhone o iPad, asegúrese de solicitar el sitio móvil del recorrido (toque el menú con la A doble en la barra de búsqueda)
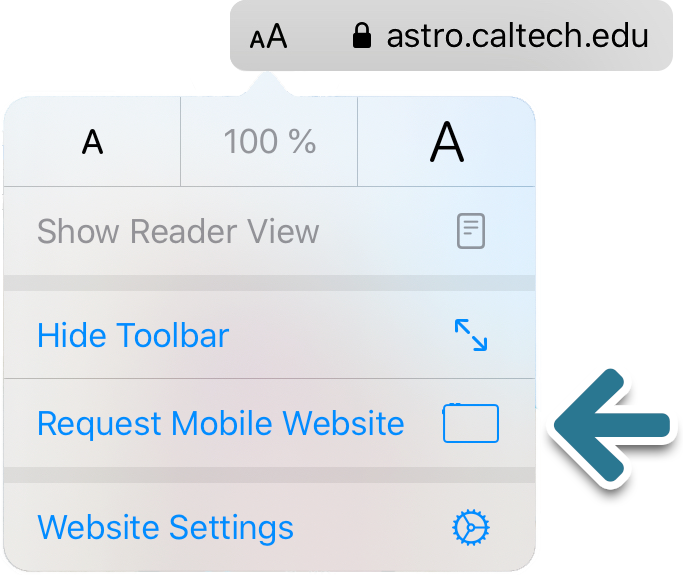
Es posible que su dispositivo no tenga un giroscopio. Aquí hay una lista exhaustiva de teléfonos inteligentes con giroscopios. Aquí hay una lista corta de tabletas con giroscopios. Si su dispositivo móvil no tiene un giroscopio, el modo VR tampoco funcionará.
Si el recorrido tiene una versión VR, el ícono aparecerá en la barra de control cuando el recorrido se cargue en un dispositivo móvil (normalmente esta función no está disponible en computadoras). Si se le solicita, permita que el recorrido acceda al movimiento y orientación de su dispositivo. Toque/haga clic y el mismo icono aparecerá más grande en el medio de la pantalla. Toque / haga clic nuevamente y el recorrido se mostrará en modo VR. El recorrido reconoce automáticamente muchos modelos de teléfonos inteligentes y algunos sistemas de VR populares. De lo contrario, es posible que el tamaño de la pantalla (diagonal) deba establecerse manualmente en la configuración de realidad virtual avanzada: toque en cualquier lugar de la pantalla de realidad virtual para obtener el ícono navegue con las flechas para encontrar su sistema o toque/haga clic en configuración avanzada para configurar el tamaño de la pantalla manualmente. La distancia interpupilar (IPD) es de 63.5 mm por defecto, pero esto también se puede ajustar (use las flechas para aumentar o disminuir) si la imagen se ve doble.
Para navegar dentro del recorrido en modo VR, mueva la cabeza hasta que el punto de mira central aterrice en un punto de salto. Aparecerá un círculo discontinuo alrededor del punto de salto. Cuando se complete, se cargará el siguiente panorama.
Para salir del modo VR, toque/haga clic en cualquier lugar de la pantalla para obtener el ícono . Toque/haga clic para volver a la versión completa del recorrido.
Usar el modo VR
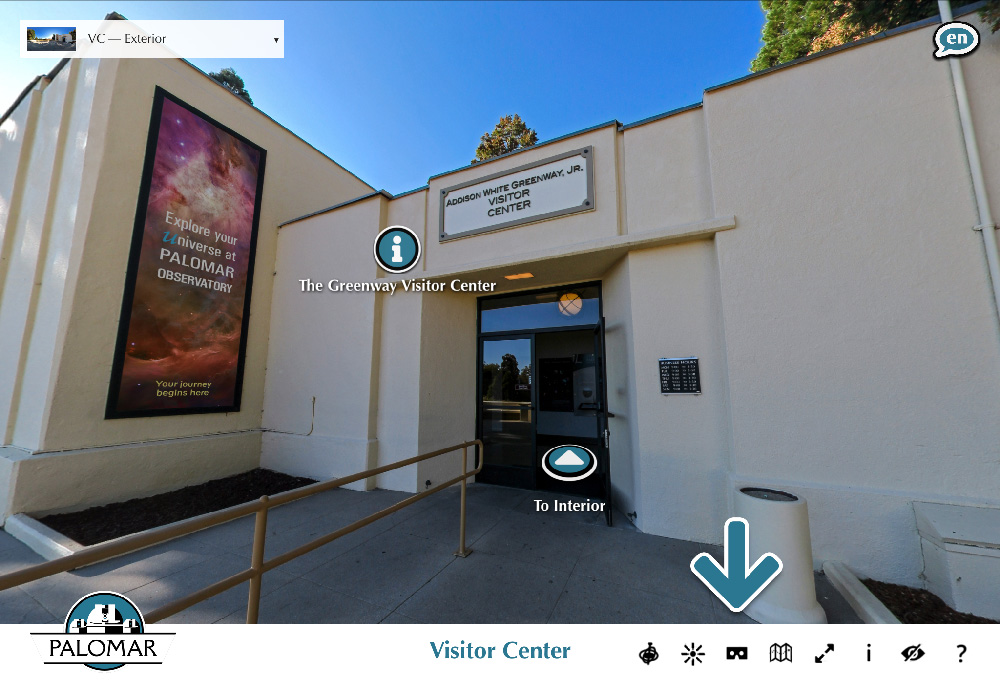
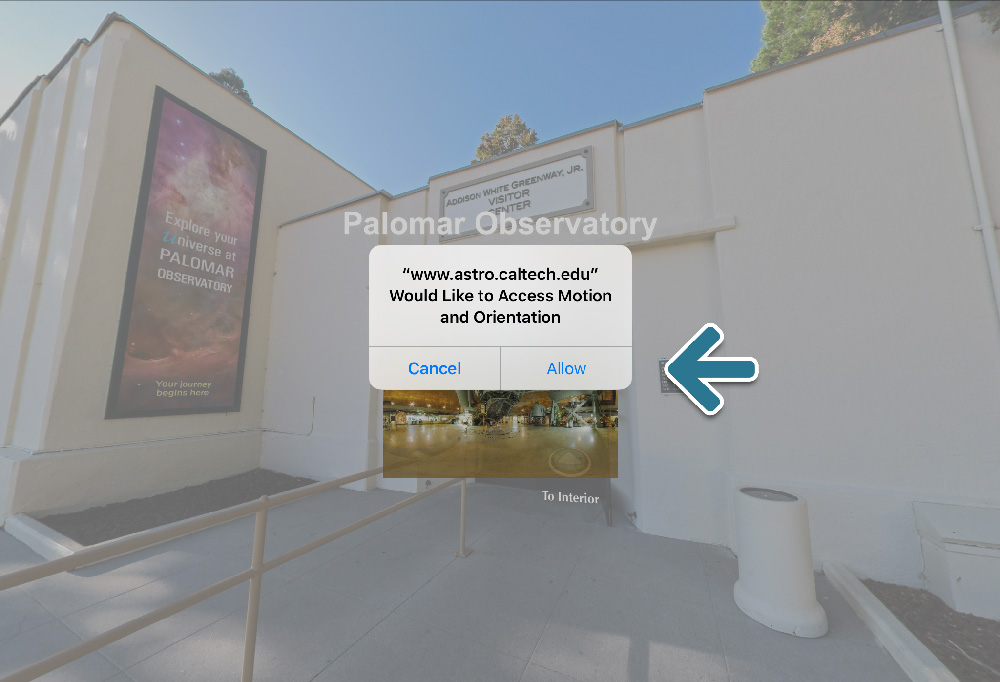
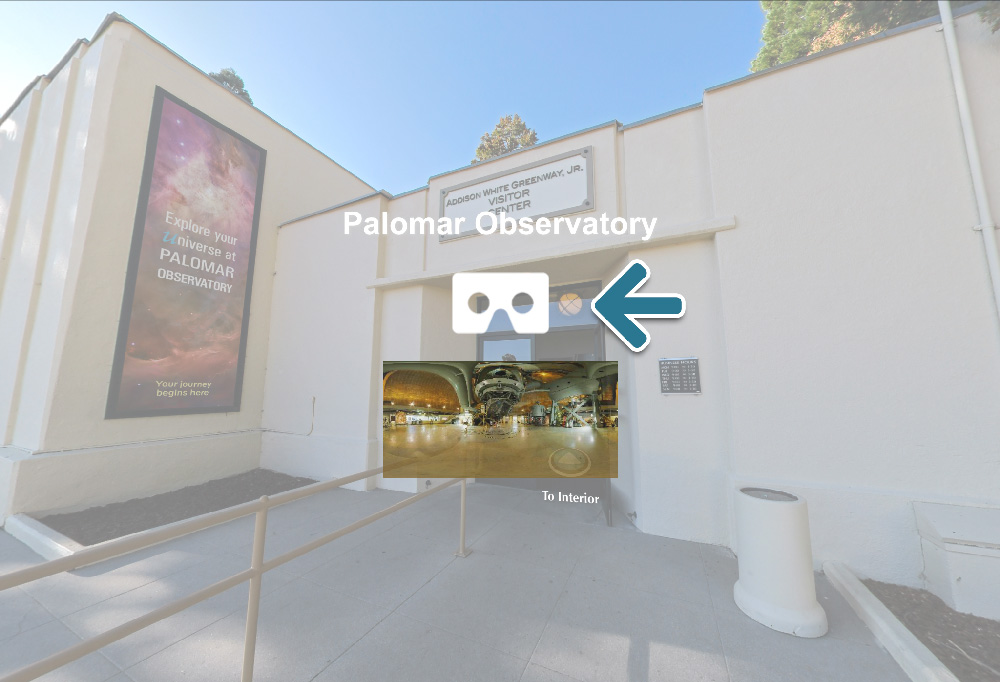
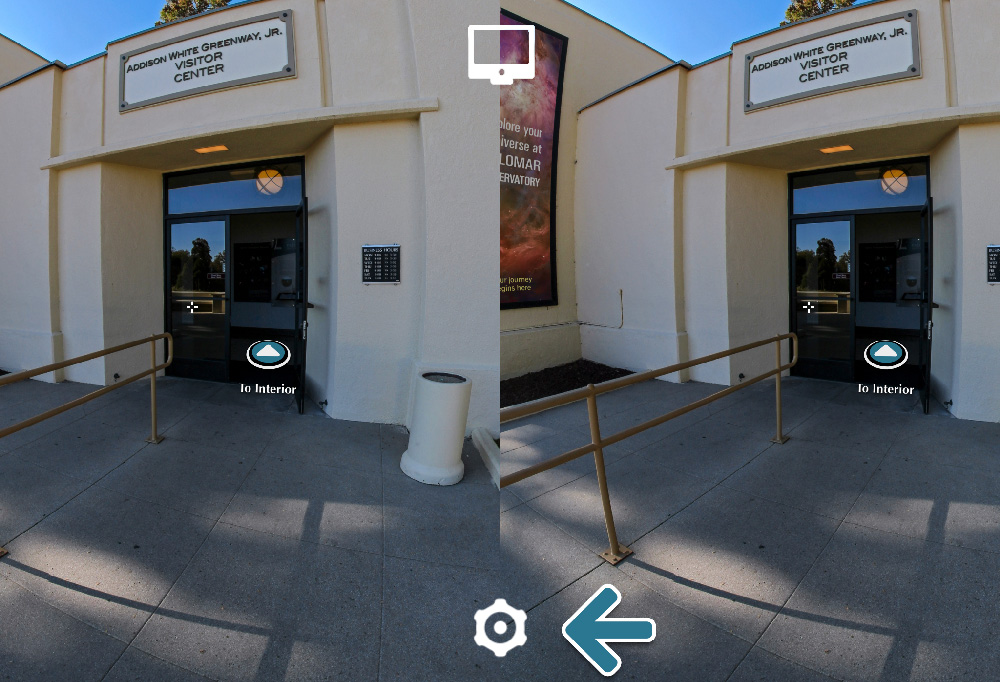
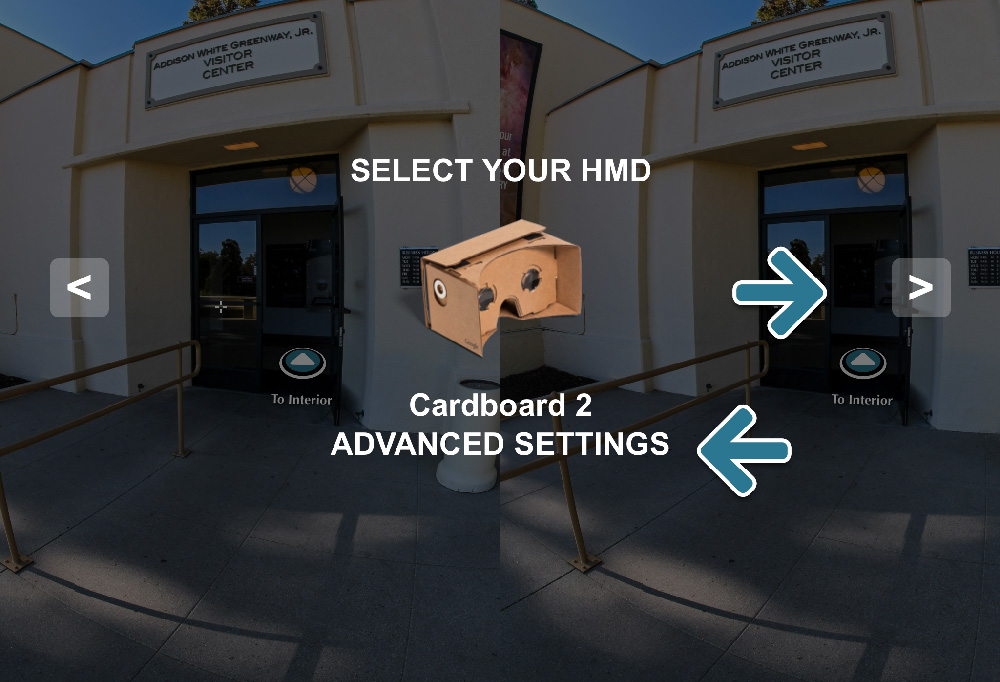
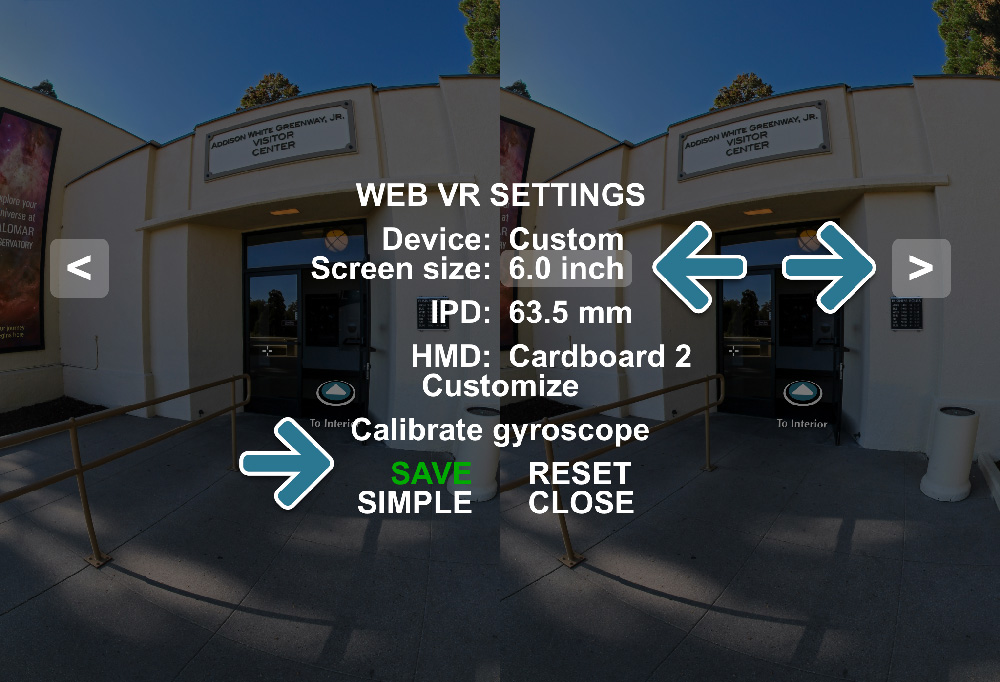
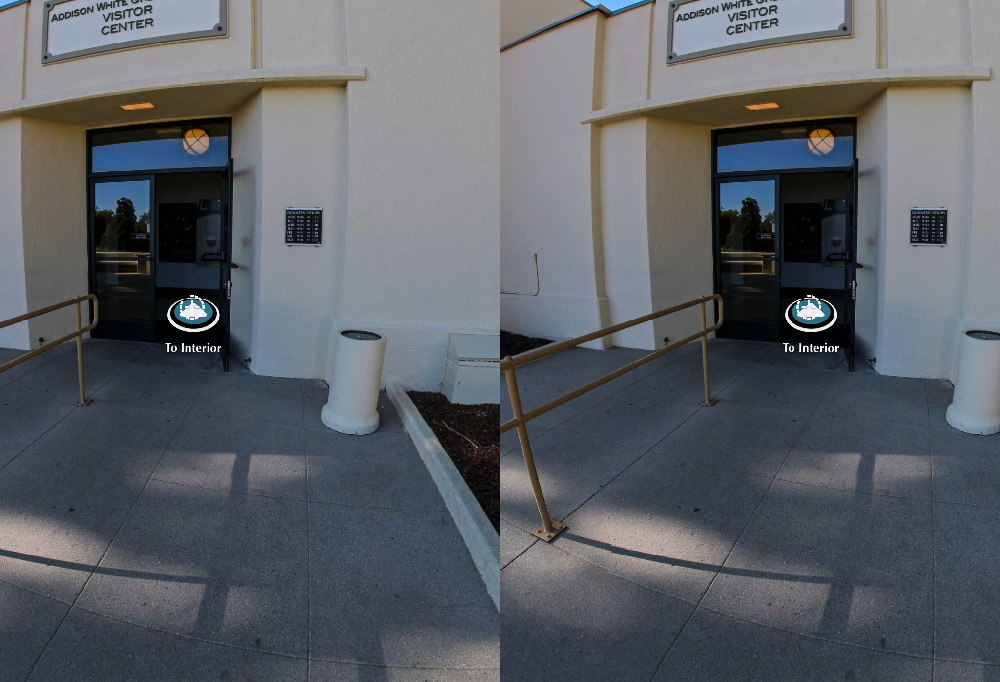
Apple introdujo una nueva configuración en iOS 12.2 que debe estar habilitada para que funcionen las funciones de orientación (tenga en cuenta que esta función se eliminó en iOS 13, ver arriba). En su iPhone o iPad, abra Configuración, luego navegue a Safari y habilite Acceso de movimiento y orientación como se muestra en las imágenes a continuación. Más información sobre esta configuración se puede conseguir en línea.
iPhone
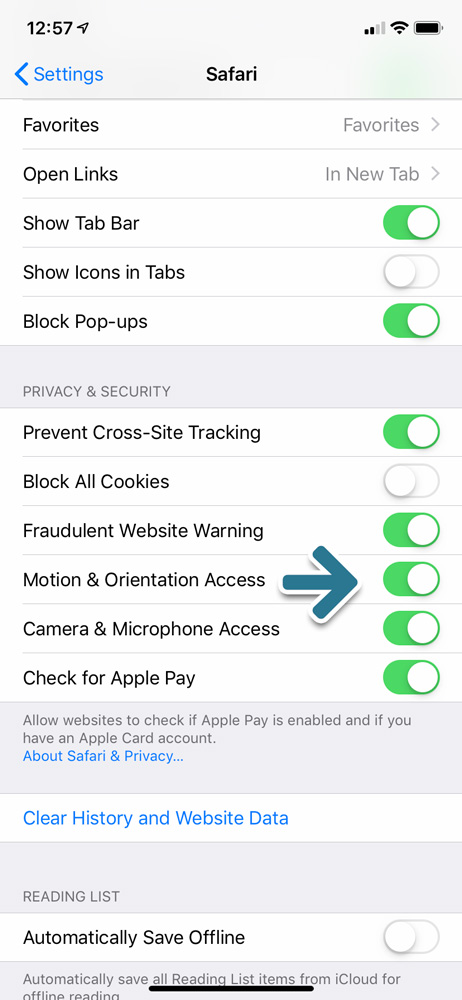
iPad
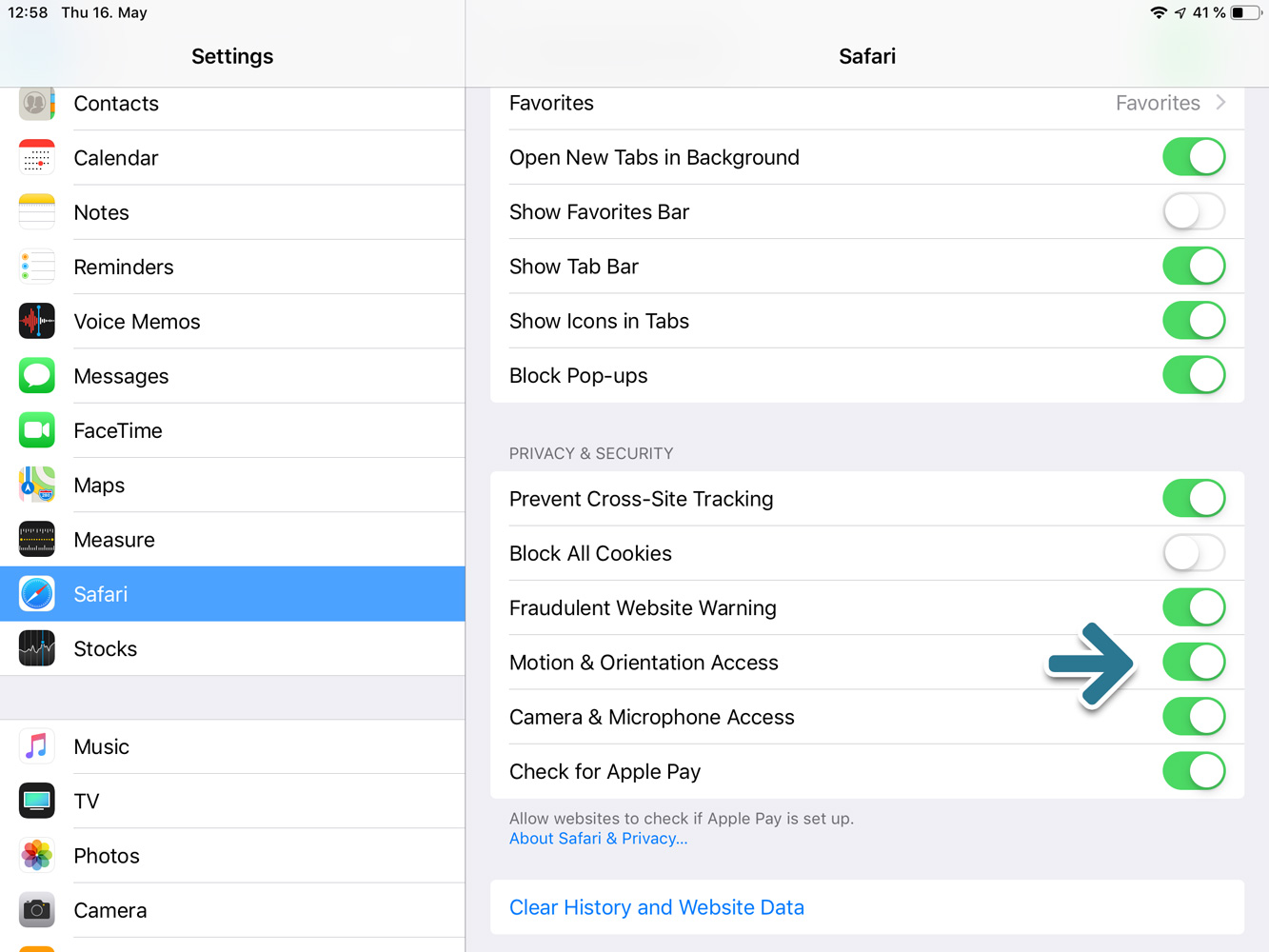
Para tabletas Windows (por ejemplo, Surface) o computadoras con una pantalla táctil, asegúrese de habilitar Touch Events API en Chrome. Desde que Google lanzó Chrome 70, esta configuración ya no está habilitada de manera predeterminada. En Chrome 70–77 (Chrome 78 ha eliminado esta bandera), se puede encontrar Touch Events API escribiendo "chrome://flags" en la barra de URL y "touch" en la barra de búsqueda como se muestra en la imagen a continuación. Deberá reiniciar Chrome después de habilitar la API de eventos táctiles. Más información se puede conseguir en línea.
Surface Tablet, etc.
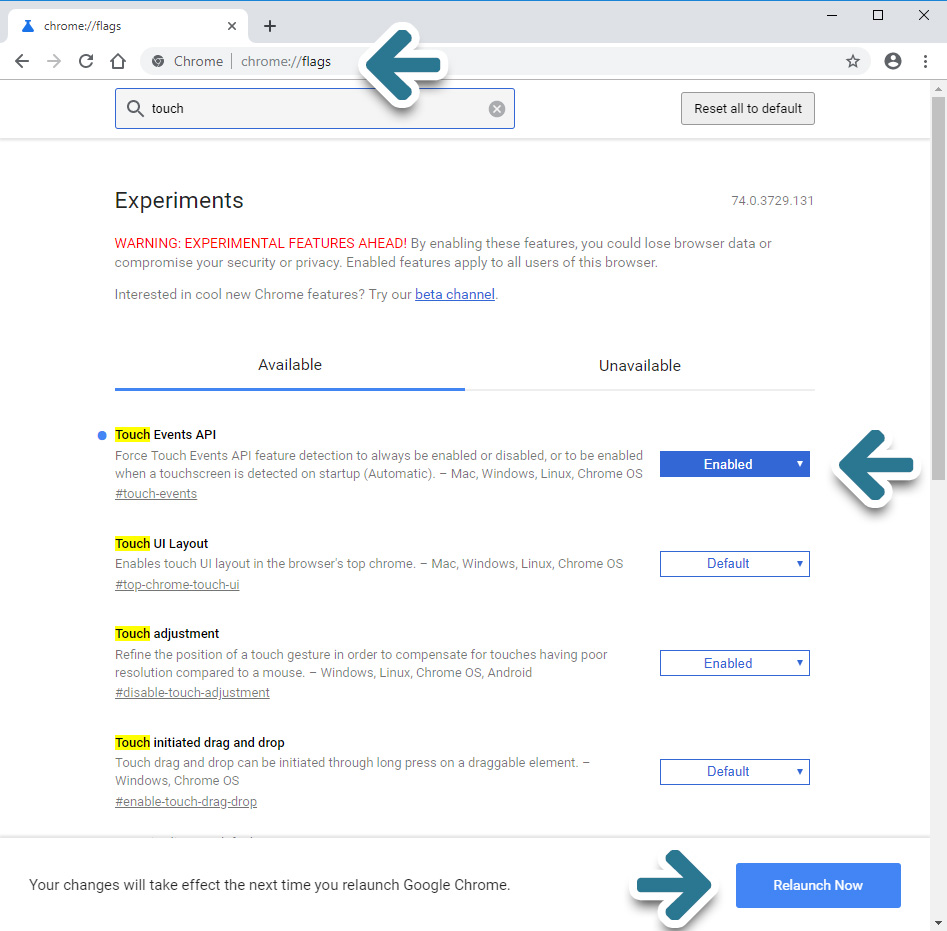
Háganos saber sus preguntas o inquietudes sobre este recorrido virtual a través de nuestra página de comentarios.